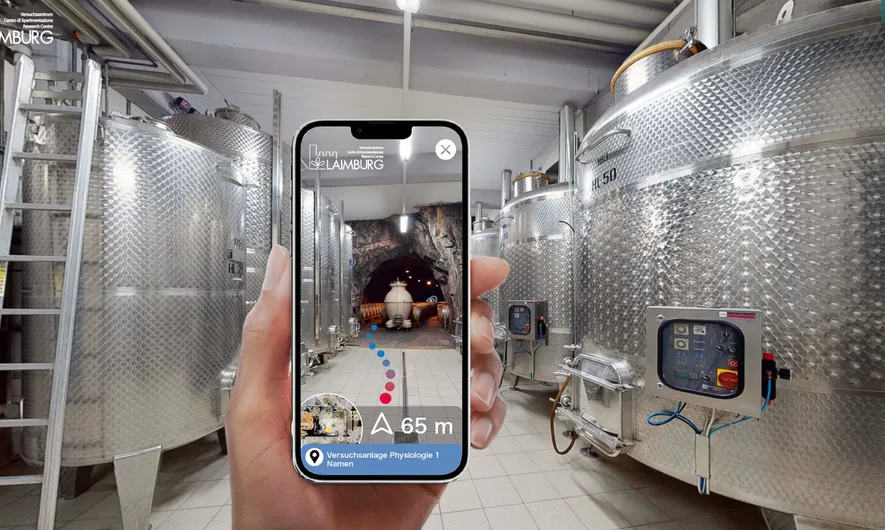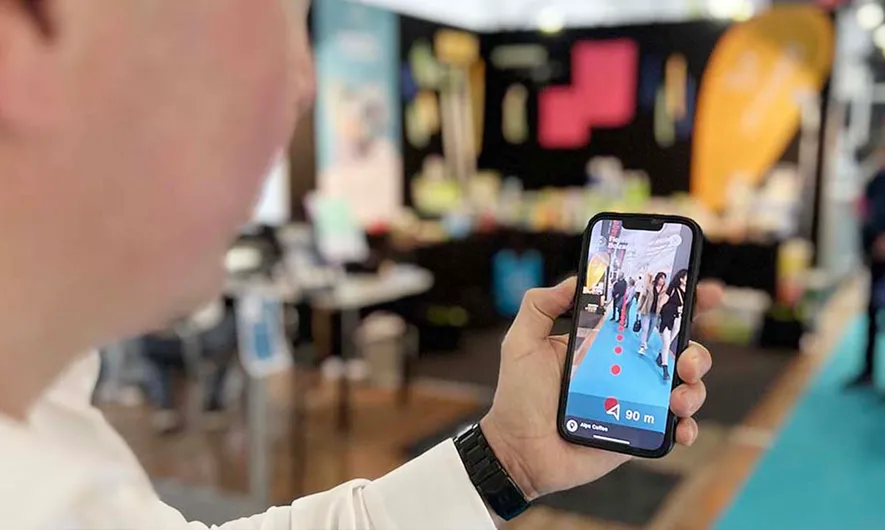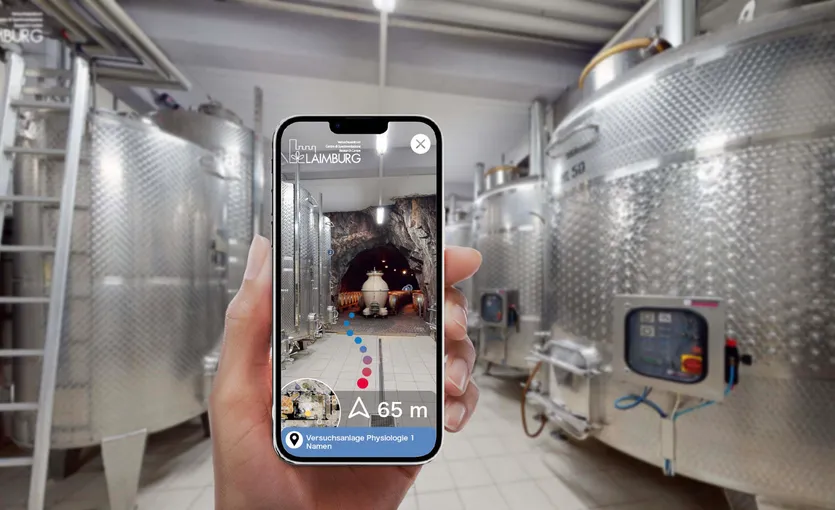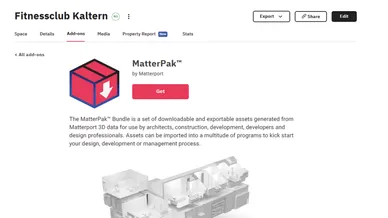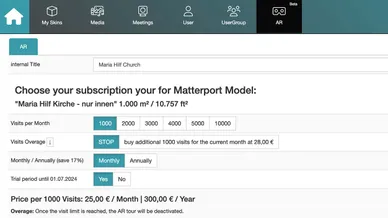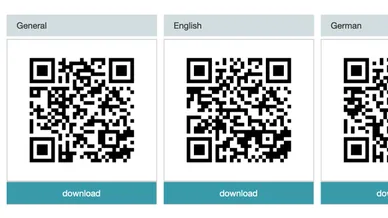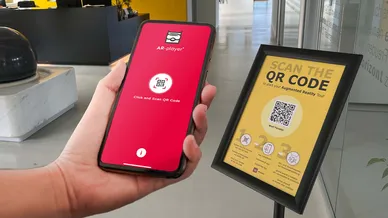Sobald eine Skin für AR aktiviert wurde, kannst du auf den Wayfinding-Reiter in der Skin zugreifen.
Dort befindet sich der Wayfinding-Editor. Der Wayfinding-Editor ermöglicht es, AR-Blocker in der Tour zu platzieren. Der Wayfinder wird nicht navigieren, wo Blockaden platziert wurden. So kannst du entweder ganze Bereiche blockieren oder einen vorgegebenen Weg für den Wegfinder erstellen.
Die AR-Blocker können auch verwendet werden, um bestimmte Probleme des Wayfinders zu „beheben“.
Zum Beispiel: Wenn es in einem bestimmten Stockwerk eine Lücke im Mesh gibt, könnte der Wayfinder versuchen, die Benutzer „durch die Decke“ zu führen - dies kann behoben werden, indem ein großer, flacher AR-Blocker zwischen den Stockwerken platziert wird, der eine Lücke ausspart, wo die Treppe ist.
Wir empfehlen, einen AR-Blocker zwischen allen Stockwerken zu platzieren, da Löcher im Mesh häufig sind (besonders in größeren Räumen) und zu Problemen beim Wayfinding führen können.
Zusätzlich gibt es noch dem „Waypointer“, der es erlaubt, bestimmte Wege für den Wayfinder zu „aktivieren“. Dies wird z.B. für schmale Treppen, Wege oder Löcher im Mesh verwendet, die der Wayfinder nicht als begehbaren Weg erkennt.
Der „AR-Teleport“ wird verwendet, um Navigationspfade zu aktivieren, die einen Aufzug beinhalten! Platziere einfach „AR Teleport“-Objekte sowohl am Eingang als auch am Ausgang des Aufzugs und verbinde sie durch Auswahl eines Zielobjekts.