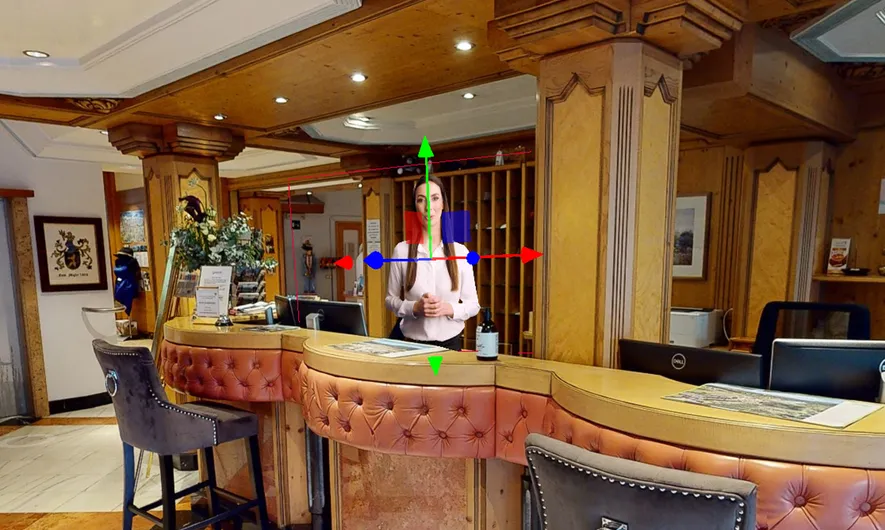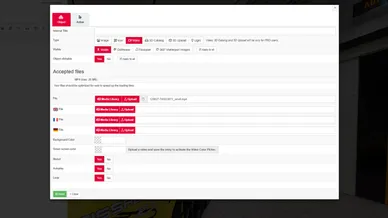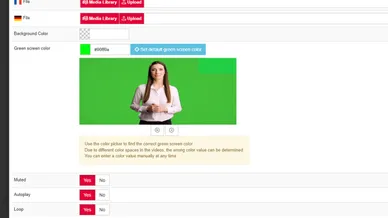I video su sfondo verde possono essere facilmente integrati in qualsiasi tour con Virtual Staging.
Il colore dello sfondo del video può essere selezionato e rimosso utilizzando il nostro “colour picker” integrato.
In questo modo è possibile integrare, ad esempio, video di persone che salutano gli ospiti o forniscono informazioni preziose. Quasi come se qualcuno fosse presente!
Con le “Sweep Actions” è possibile configurare i video in modo che vengano riprodotti solo dopo aver raggiunto un determinato punto di navigazione (sweep).