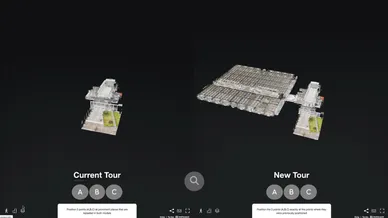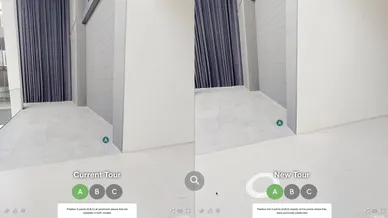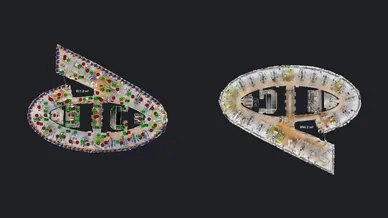Updating tours is now easier than ever!
If you need to add or update areas of a space that you have already created a skin for, you can simply exchange or update the Matterport Space ID in the respective skin - without having to redo all of your MPskin content!
With our “Update with new tour” feature, you can even transfer tags and VS objects from one tour to another.