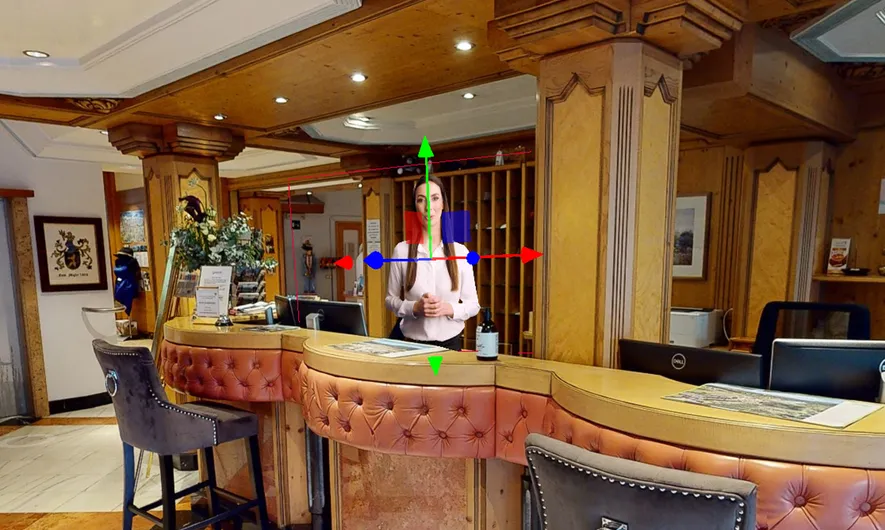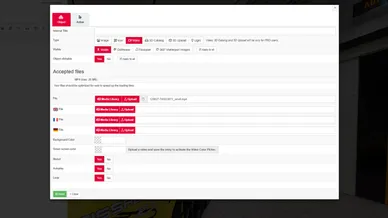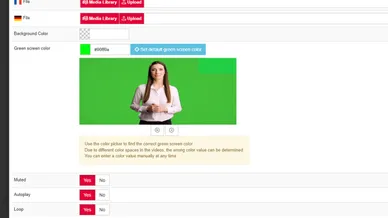With Virtual Staging, green screen videos can be easily integrated into any tour.
With our integrated “Color Picker”, the color of the video background can be selected and removed.
In this way, for example, you can incorporate videos of people greeting guests or sharing valuable information. Almost as if someone was on site!
By using “Sweep Actions”, videos can even be configured to automatically play after a certain sweep point has been reached.