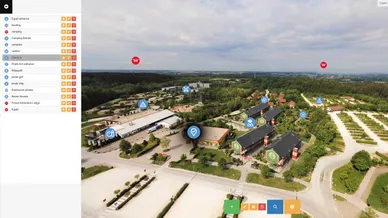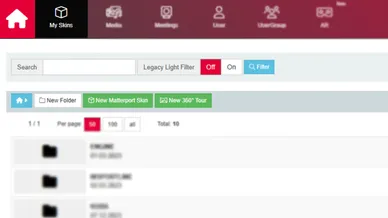With MPskin's “Panorama” feature, any number of 360° images can be integrated into the tour.
“Hotspots” can be added to each panorama, allowing you to place click actions of your choice to each Hotspot. This enables, for example, navigation across several panoramas or the linking of one or several skins directly in the panorama.
With this method, you can even create simple 360° tours, either as a standalone tour or as an integration for a Matterport tour!