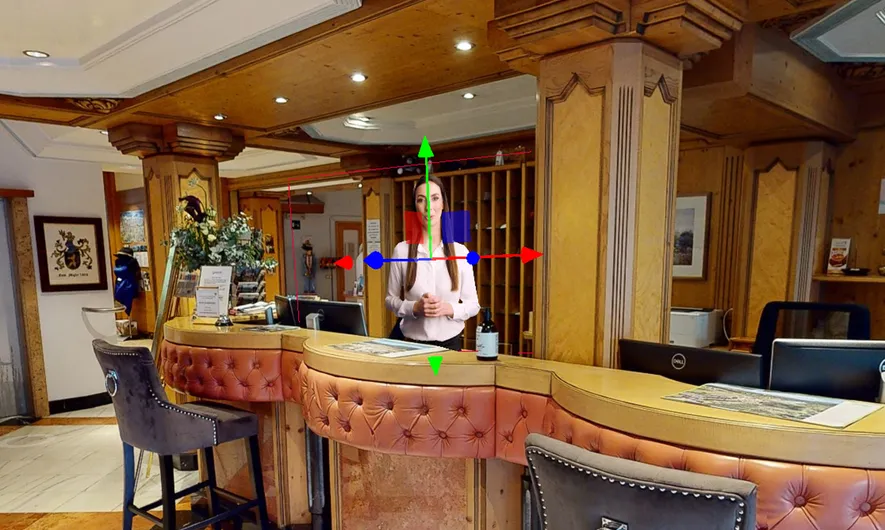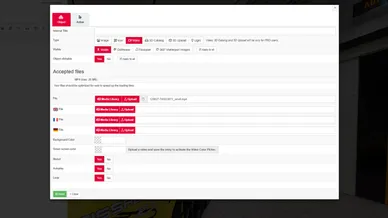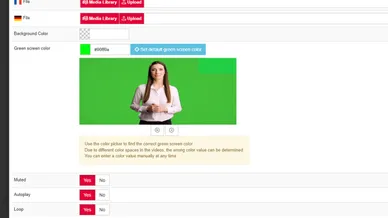Green Screen-Videos lassen sich mit Virtual Staging ganz einfach in jede Tour einbauen.
Durch unseren integrierten „Color Picker“ kann die Farbe des Video-Hintergrunds ausgewählt und entfernt werden.
Auf diese Art und Weise können beispielsweise Videos von Personen eingebaut werden, die die Gäste begrüßen oder wertvolle Informationen mitteilen. Fast, als wäre jemand vor Ort!
Durch „Sweep Actions“ können Videos sogar so konfiguriert werden, dass sie erst nach dem Erreichen eines bestimmten Sweep Points abspielen.